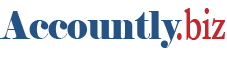Design your chart of accounts before building it. Read Design a chart of accounts first. Consult your accountant, if necessary. Once you have a basic structure in mind, remember that Accountly has some default accounts already created for you.
Default chart of accounts
When you first create a new business in Accountly, it already has a simple chart of accounts. Find the chart of accounts by clicking on the Accounts tab in the left navigation pane, then clicking the Chart of Accounts tab:


The default chart of accounts illustrates some key concepts. The Balance Sheet side includes three groups or categories in boldface type: Assets, Liabilities, and Equity. Only the Equity group has an Edit button. It can be renamed (to accommodate needs of non-profit organizations). The other two cannot be edited. (If you read the Guide linked to above, you know that all Balance Sheet accounts must fall into one of these three groups, whatever they are called.)
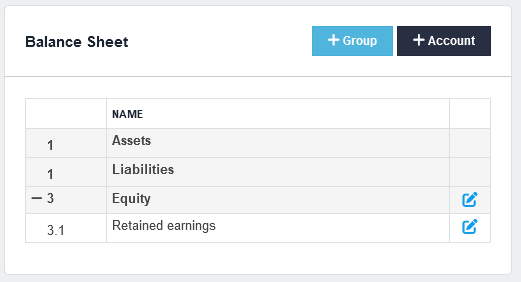
It also includes one account, Retained earnings within the Equity group. Retained earnings is an example of an automatically generated account. Every business needs this account. So while you can Edit it by renaming it or assigning it to another group, you cannot delete it. But more about that later.
The default chart of accounts also includes some common (but by no means universal) accounts for the Profit and Loss Statement in Income and Expense groups. You can use these groups and accounts, rename them for other purposes, or delete them to fit your planned chart of accounts structure (to save space, not all accounts are shown below):
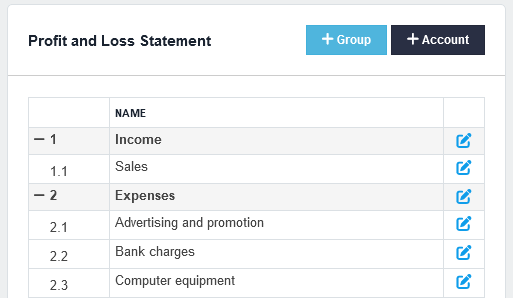
Note
This chart of accounts will be your starting point. You will transform it into one tailored for your legal structure, market sector, and reporting needs. As you work on it, it will be helpful to frequently check your Summary widget to see what affect your actions are having on the display. You may even want to consider your first draft a test business, into which you can make a few sample entries to see their effects.
Define groups first
A four-step, methodical approach will simplify building your chart of accounts. Begin by defining groups. This step is first because every account must be assigned to a group. In fact, if you neglect to assign an account, Accountly will assign it for you to an automatic group, Uncategorized.
A group can be subsidiary to another group. So on the Balance Sheet side of ABC Industries’ chart of accounts, we will create two groups, Current assets and Plant, equipment, and property, and assign them to the Assets group. We click the Group button, enter the group name and choose Assets in the dropdown box:
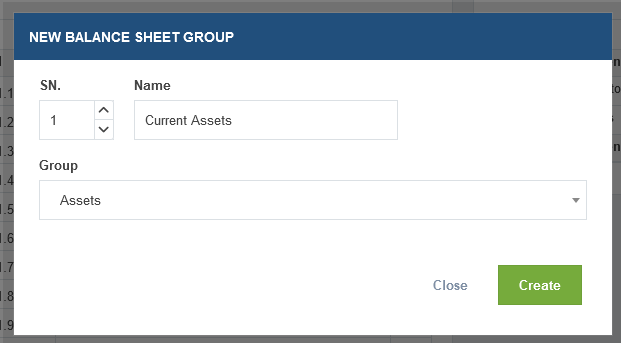
Note
Once additional groups have been added, new groups can also be assigned as subsidiaries of them. For example, after a Current assets group has been defined under the main, Assets group, the next group created could be assigned to it: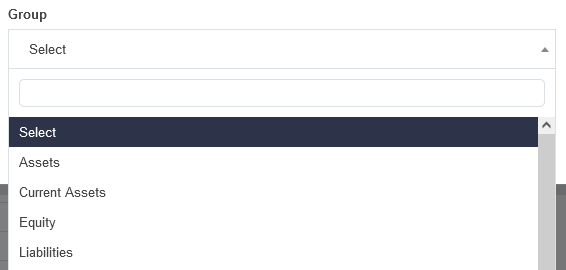
We’ll do something similar under Liabilities. Assets, Liabilities, and Equity always display in that order (by long tradition). But other groups will display by SN order unless we re-order them later. So far, the result looks like this:
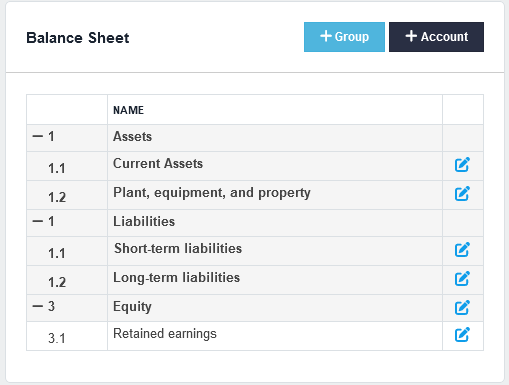
Moving to the Profit and Loss Statement side of the chart of accounts, we take several actions:
-
Rename the Income group to Operating income after clicking on edit icon beside it.
-
Add a Cost of goods sold group. Since this will be a top-level group, we do not assign it to another group. Under Type, we select Expense group:
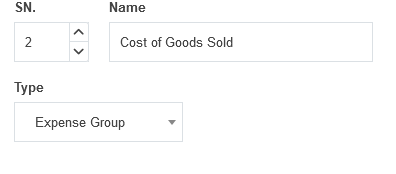
This will display the group and its subsidiary accounts under the heading Less: Cost of goods sold, using positive numbers. Selecting Income group will display negative numbers. There is no affect on accounting behavior, only on how displays are presented. -
Add a Non-operating income group, type of Income Group
-
Reassign the Interest received account to the new Non-operating income group
-
Rename Expenses to Operating expenses.
-
Add a Non-operating expenses group, type of Expense Group
Note
After Profit and Loss Statement groups are created, further groups can also be assigned as subgroups of them, just as for Balance Sheet groups. However, the procedure is slightly different. The Type field will show an additional option, Subgroup of. And a dropdown menu will appear, where you can select from the additional groups and subgroups you have already added: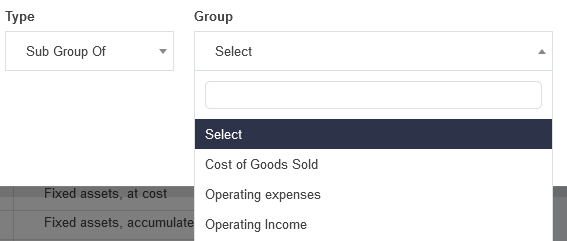
After re-order the groups, our progress so far is shown below:
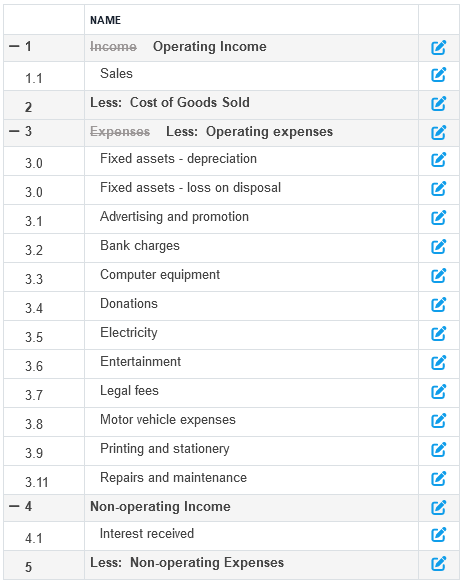
Add totals next
Interim subtotals and final totals are useful in accounting displays. Add them with the Total button. Totals calculate a running summation of all groups above them in the chart of accounts. They are positioned the same way as the groups, using SN field. After updating, they show with dashed underlines.
We add two totals and adjust their positions:
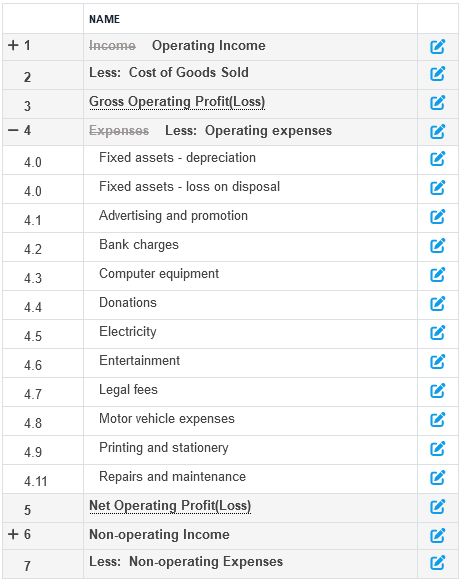
Note
A bottom-line, net profit (loss) total can be added, named as desired. If one is not specifically created, Accountly will automatically add one labeled Net profit when a profit exists. If the business has a loss for the reporting period, the default total will change to Net loss. This automatic total will not show in the Chart of Accounts tab, but will appear on the Summary page and in financial statements.
Activate automatic accounts
Several tabs and some settings activate accounts necessary to their functionality when they are enabled (or as soon as the first entry is made using them). Automatic accounts are summarized in the table below:
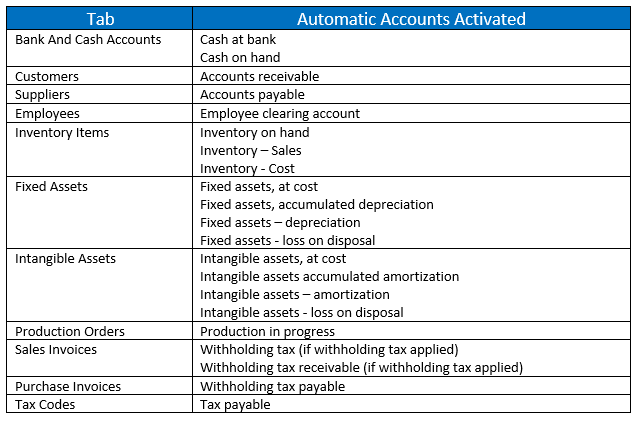
Note
If an automatic account is not activated with the tab, make an entry in it. Such an entry can be a placeholder or setup entry. This will allow you to position the automatic account correctly in order, add account codes, and even rename the account. The placeholder entry can then be deleted. When a real entry is entered later, the account will reappear in the correct order, with the assigned account code, and under the new name.
We enable the Bank Accounts, Customers, Fixed Assets, and Inventory Items tabs and make at least one entry in each tab. After reassigning accounts to appropriate subsidiary groups and arranging in order of liquidity, the Balance Sheet side of the chart of accounts looks like this:
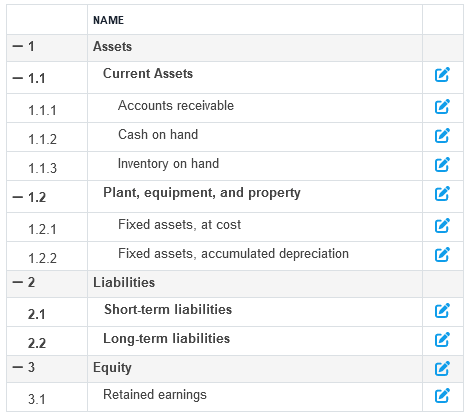
And the Profit and Loss Statement side looks like this:
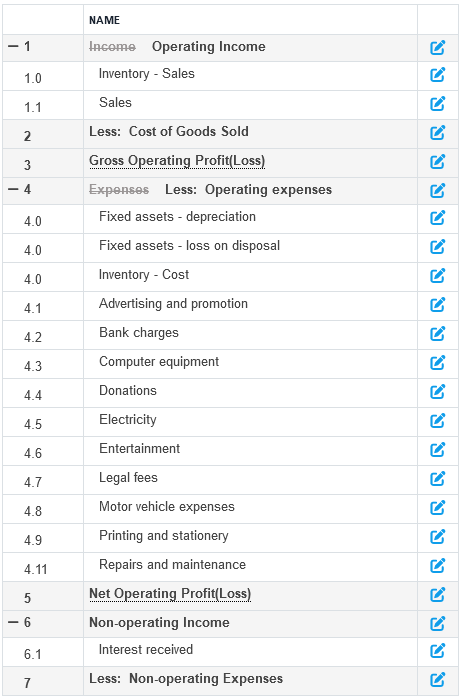
Add other desired accounts
Finally, add any remaining accounts from your plan. Assign these to relevant groups or subgroups. For example, we will add accounts for short- and long-term loans to the Balance Sheet. Pleae note how the original, automatically assigned name of this account remains visible in the chart of accounts; it will not show elsewhere in the program:
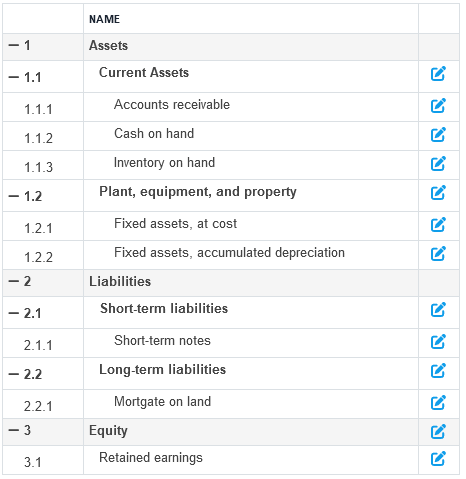
Similar additions can be made on the Profit and Loss Statement side.